Hoja de Cálculo
Una hoja de cálculo
es un programa de computación en el que se puede almacenar
datos para ordenarlos y realizar cálculos con ellos. La hoja de
cálculo se organiza en
renglones y columnas. La intersección de un renglón y una columna se
llama celda.
En las celdas se puede escribir datos de cualquier tipo, por ejemplo:
nombres, fechas
o datos
numéricos.
Elementos de la pantalla de Excel
Al entrar en Excel aparecerá la siguiente ventana:
En la que se distinguen las siguientes partes.
1. Barra
de Inicio Rápido
2. Barra
de Título de la ventana de Excel, incluye el nombre del libro abierto.
3. Botones
de control de las ventanas de Windows (minimizar, maximizar y cerrar).
4. Fichas
de opción. Es la forma de presentar las barras de herramientas.
5. Conjunto
de Herramientas agrupadas dentro de las fichas. En el caso de la figura
se ven todas las herramientas “Formato” incorporadas
dentro de la ficha
“Inicio”.
6. Columnas
de la hoja.
7. Filas
de la hoja.
8. Celda
activa.
9. Cuadro
de nombres .
10. Asistente
para funciones.
11. Hojas
del libro, mediante estos controles podemos desplazarnos rápidamente por las
hojas del libro e insertar nuevas hojas al libro.
12. Barra
de desplazamiento horizontal que permite trasladar el contenido de forma
lateral.
13. Zoom
sobre la hoja. Estos controles son nuevos y permiten ampliar o reducir el
porcentaje
de “zoom” de forma rápida y precisa.
14. Controles
para cambiar la vista de la hoja.
15. Barra
de estado. Muestra los mensajes que corresponden a lo que se está realizando.
El uso de hojas de cálculo puede facilitar el manejo de
grandes cantidades de datos. Por ejemplo,
se pueden realizar cálculos para una gran cantidad de
datos, sin necesidad de hacerlos
uno por uno. Así, se ahorra tiempo. Una hoja de cálculo
como Excel, puede servir para:
• Efectuar
cálculos.
• Representar
valores gráficamente.
• Generar
informes.
• Organizar
datos.
• Analizar
datos.
• Crear
escenarios hipotéticos de datos.
• Agregar
fórmulas y funciones a los datos de la hoja de cálculo.
• Crear
gráficos basados en la hoja de cálculo.
• Crear
libros de trabajo que combinen información de múltiples hojas de cálculo.
• Clasificar
datos en orden ascendente o descendente.
• Crear
resúmenes de datos y listas breves haciendo uso de tablas.
• Utilizar
valores de variables para investigar y probar diferentes resultados.
Planea, introduce, edita y ordena datos
Elementos del área de trabajo de hoja cálculo
• Celda. Es la unidad básica de una
hoja de cálculo se forma de la intersección de una
fila con una columna.
• Fila. Son secciones horizontales
y se nombran por medio de números arábigos 1, 2,
3... Una hoja tiene 1048576 filas.
• Columna. Son las secciones
verticales de una hoja de cálculo y se nombran por
Planeación de la hoja de cálculo
Para que una hoja de cálculo sea eficiente, antes de
elaborar en la computadora, es importante
realizar lo necesario para hacer una planeación previa en
papel, especificando
los siguientes puntos:
1. Determinar
el propósito del problema
2. Asignación
de un nombre significativo que
identifique al problema, debe relacionarse
con el contenido de la hoja.
3. Recopilar
todos los datos de entrada necesarios
para resolver el problema.
4. Determinar
que cálculos se van a realizar,
las formulas y funciones se requieren para
obtener los resultados.
5. Analizar
y entender que resultados son los
que se quieren alcanzar.
6. Diseñar
en una hoja de papel el aspecto deseado
para
la hoja de cálculo.
Ordena, edita e introduce datos
Estado de una celda
Los estados de una celda se muestran del lado izquierdo de
la barra de estado, los cuales pueden ser:
Listo: Se
muestra cuando la celda ya tiene asignado un valor.
Introducir:
Se muestra cuando selecciona una celda y empieza introducir datos a la celda.
Modificar o Editar: Se muestra cuando se está cambiando los
datos de una celda para se mostrará cuando haga doble clic
en una celda o cuando presione F2.
Ordenar datos
Podemos ordenar los datos de nuestra hoja electrónica de
cálculo para verlos y comprender
mejor la información que se presenta, para ordenar los
datos debemos realizar el
siguiente procedimiento:
1. Seleccionar los datos a ordenar
2. Ir a la ficha de datos icono de ordenar
3. Aparecerá la siguiente ventana donde seleccionaremos el criterio por el cual queremos
ordenar en nuestro ejemplo lo vamos a ordena por calificación de menor a mayor.
Lo mostrará ya ordenado de la siguiente manera:
Formatos
Los formatos son los tipos de datos que puedes capturar en
Excel, estos te ayudan a formar
tus datos de acuerdo a como los necesites y se encuentran
ubicados en la opción
Inicio> Numero.
Los formatos pueden ser:
• General,
son valores numéricos pero no están separados por miles ni decimales.
• Número,
son para obtener operaciones con ellos y pueden tener o no decimales.
• Moneda,
son para ejecutar precios y pueden ir con decimales o sin ellos pero con el
signo de moneda del país que tu desees.
• Contabilidad,
son valores numéricos tipo moneda sólo que el signo de pesos sale cargado
a la izquierda y pueden ir o no con decimales; sirven para
hacer cálculos contables
con signos positivos o negativos.
• Fecha,
son para formatos de fecha y hay de varios tipos: según desees
con fecha corta, larga con día especificado, etcétera.
• Hora,
son formatos para hora con minutos o segundos, cortas o largas.
• Porcentaje,
son para valores de signo porcentual.
• Fracción,
son para quebrados.
• Científica,
cuando son números con dígitos muy largos y necesites
que salga ejemplo con E+002.
• Texto,
son para letras o palabras que se capturen en las celdas pudiendo
ser también números pero con los cuáles no se van a hacer
operaciones.
• Especial,
son para fórmulas o datos especiales de un escrito esto es,
ejemplo con símbolos de & # etcétera.
• Personalizada,
Se puede definir como uno quiera.
Gráficas
Gráficos e imágenes
Un gráfico es la representación visual
de los datos de una hoja de cálculo que facilita su
interpretación. Sin duda, un gráfico dice más que una
serie de datos clasificados por filas
y columnas.
Para insertarse un gráfico en Excel se puede hacer lo
siguiente :
• Gráfico incrustado en una hoja normal como
cualquier otro objeto.
• Hoja de gráfico añadida a una hoja exclusiva
para el gráfico (en las hojas de gráfico no
existen celdas ni ningún otro tipo de objeto).
De igual manera, se puede crear un gráfico de forma manual
o con la ayuda del Asistente.
Crear gráficos por el usuario
Antes de insertar un gráfico deberá estar disponible en la
barra de herramientas Gráfico.
Para acceder a la misma, debemos ejecutar menú Insertar > Gráfico
Esta barra contiene varios comandos, entre ellos, el tipo
de gráfico que permite seleccionar
alguno
de los tipos disponibles.
Para insertar un gráfico por
éste método, será necesario tener
datos registrados en las celdas.
Para hacer el gráfico se deben
seguir estos pasos:
• Seleccionar las celdas que
• Dar clic en Insertar>Gráfico>
Pulsar el icono Tipo de gráfico
de la barra de Gráfico.
• Seleccionar el tipo de gráfico
Pestaña Títulos
El Título del gráfico, es el nombre que aparecerá en la
parte superior de éste. También se
puede poner en las categorías de los ejes, ya sean
verticales u horizontales.
• En
el recuadro Eje de categorías (X), se asigna el título al eje de abscisas (eje
horizontal).
• En
el recuadro Eje de valores (Y), se asigna el título al eje de ordenada (eje
vertical).
Pestaña Rótulos de datos. Se pueden asignar varios marcadores a los datos del
gráfico,
ubicándolo
en la parte superior de cada barra representada.
Insertar imágenes en un gráfico
Desde Archivo
• Se
coloca el cursor en la celda donde se insertará la imagen. Se
jecuta Insertar > Imagen > Desde archivo…
• Se
elige la imagen y Aceptar.
Prediseñadas
• Se
coloca el cursor en la celda donde se insertará la imagen. se
ejecuta Insertar > Imagen > Imágenes prediseñadas…
• Elige
la imagen y Aceptar.
Otras imágenes.
Se pueden insertar otros tipos de imágenes o
dibujos, tales como Autoformas, WordArt y Organigramas.
Se coloca el cursor en la celda donde se insertará la imagen.
Se
ejecuta Insertar > Imagen > Autoformas o WordArt u
Organigramas. se
elige
la imagen y Aceptar.
Fórmulas y funciones
Las fórmulas son expresiones alfanuméricas que a través de
operandos y operadores permiten
realizar cálculos numéricos como: sumar, restar, dividir,
multiplicar, promediar, etc.Se componen
de valores, operadores y direcciones de celda.
Los valores son los números que intervienen; los operadores son los
signos de (+, -, *, / ) y
las direcciones de celda, conocidas como referencias de celda, indican
la ubicación de los
valores que
van a ser parte de la fórmula.
Cuando vas a ingresar una fórmula debes de seguir los
siguientes
pasos:
• Posiciona
el puntero en la celda donde deseas ingresar la fórmula
y que, a su vez, mostrará el resultado
• Teclea
el signo igual (=) para que Excel identifique que se trata
de una fórmula, de lo contrario lo toma como texto
• Escribe
los valores y la operación que se va a realizar, por ejemplo:
= 5 * 10 . Si los valores están escritos en la hoja de
cálculo,
selecciona dando un clic con el puntero el primer valor,
escribe
el operador y selecciona el segundo valor; aparecerá la
dirección de las celdas donde están los valores, por
ejemplo:
= A1 * B1
• Presiona
enter para que obtengas el resultado
Protege la hoja de cálculo
Excel cuenta con una función para proteger las hojas de cálculo para evitar que algún
Excel cuenta con una función para proteger las hojas de cálculo para evitar que algún
usuario modifique o manipule los objetos y la información, según las
celdas que selecciones,
puedes darle el valor de bloqueada (la cual no se puede editar) o el
valor de oculta
(la cual no se puede ver).
Además para proteger nuestra información, podemos aplicar contraseñas
de apertura
(solamente personal autorizado puede entrar y modificar la
información) y contraseñas
de
escritura (se puede abrir el archivo pero no se puede modificar).
1. Botón de Office, opción
guardar como
2. Se pulsa opciones
generales
3. Se activa
la contraseña
Imprime la hoja de cálculo
Una vez que concluimos con nuestro trabajo y si se
requiere tener el trabajo físicamente,
Excel nos da las opciones necesarias para configurar la
hoja según nuestras necesidades
y mandarla a imprimir.
Las opciones de de impresión son las
siguientes:
1.
En la barra de
herramientas de acceso rápido, tenemos la opción de impresión rápida
la cual no permite seleccionar la impresora, imprime directamente a la
impresora que
Publica la hoja de cálculo
Otra opción que nos ofrece Excel para controlar lo que se
guarda o edita,
es publicar una copia del documento en PDF o XPS.
Podrá guardar un archivo como PDF o XPS de la siguiente
manera:
1. Botón
de Office
2. Guardar
como
3. PDF o XPS

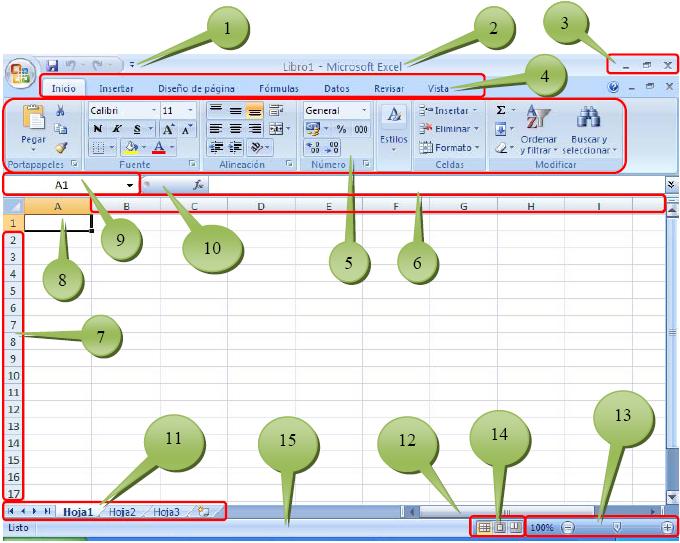

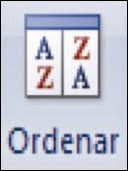

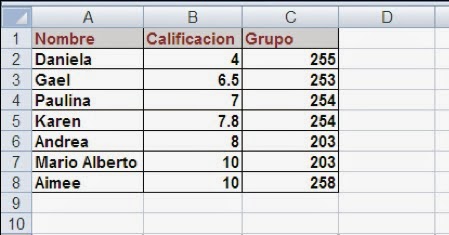








No hay comentarios.:
Publicar un comentario